
Playstation Vitaでプレイしてると画面を保存したいって時ありますよね。
実際僕はこうやってブログを書いているので、RPGのプレイ画像とかを載せたいので大事な機能です。でも今まではプレイしかしてこなかったのであまり理解していませんでした。
ですので今回はその方法をしっかりと調べてみたので紹介します。是非参考にしてみてください。
Playstation Vitaのスクリーンショッ方法
もったいぶっても仕方ないので本題からいきます。自分のPlaystation Vitaで解説しますね。

上の画像のように「左側のPSボタン」と「右側のSTARTボタン」をプレイ中に同時押しするだけで、押した時点の画像が記録されます。
同時っていってもそんなにシビアではないのでミスすることは無いと思います。片方のボタンを押しっぱなしにして、もうひとつのボタンを押しても撮れるのでうまくいかなければやってみてください。
撮影された画像はどこにある?
スクリーンショットした画像はPlaystation Vita内に保存されていってます。確認したい場合は下記の流れを参考にしてみてください。
①PSボタン押してホーム画面へ
②フォトのアイコンを選択
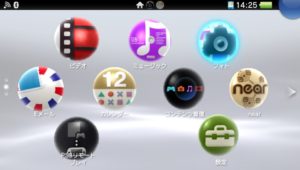
③ギャラリーを選択
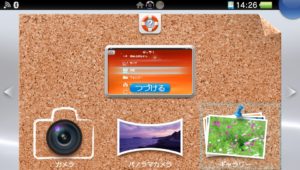
④「すべて」か「スクリーンショット」を選択
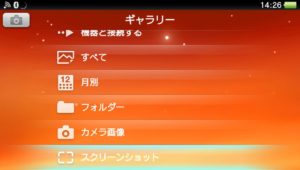
これでスクリーンショットで撮影した画像を見ることが出来ます。
撮影した画像をパソコンへ移すには?
撮影した画像を見るだけでなく、パソコンに入れて加工したり送ったりしたいって人もいるでしょう。
そういう時の移し方も実際にやってみたので紹介しておきますね。
<Playstation Vitaからパソコンへの移し方>
①Playstation VitaとパソコンをUSBケーブルで接続する。
②Playstation Vita側で「フォト」を選択する
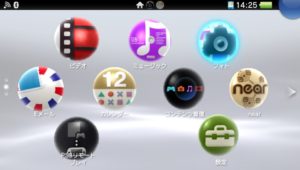
③Playstation Vita側でギャラリーを選択
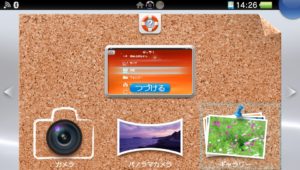
④Playstation Vita側で「機器と接続する」を選択する。
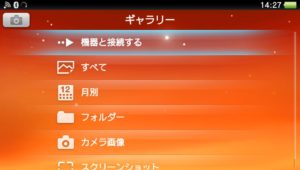
⑤Playstation Vita側で「パソコン」を選択する。
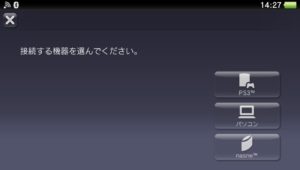
⑥Playstation Vita側でUSBケーブルを選択する。
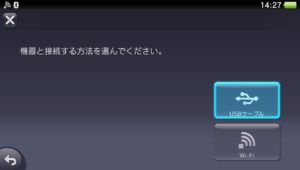
⑦Playstation Vita側で「いいえ」を選択する。
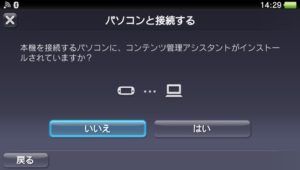
⑧Playstation Vita側で「コンテンツ管理アシスタントをインストールする」を選択する。
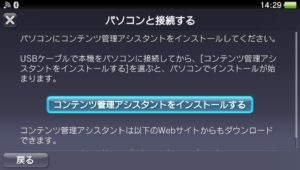
⑨パソコン側でコンテンツ管理アシスタントのインストールを実行する。
※Playstation Vita側で「コンテンツ管理アシスタントのインストール」を選択してもパソコン側にインストール項目が表示されない場合はPlaystation Vita側の「設定」⇒「システム」⇒「USB給電」をOFFにしてみてください。
⑩Playstation Vita側のホーム画面で「コンテンツ管理」を選択する。
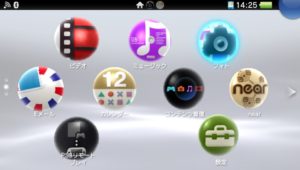
⑪Playstation Vita側で右下の「コンテンツをコピーする」を選択する。

⑫「PS Vita ⇒ パソコン」を選択する。
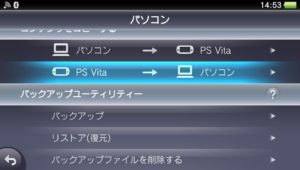
⑬Playstation Vita側で「フォト」を選択する
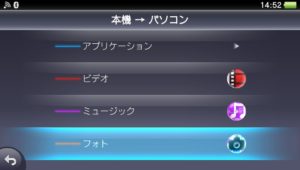
⑭画像一覧が出てくるので、移行したい画像を選び右下のコピーを選択する。
以上の操作でPlaystation Vitaからパソコンへ画像を移行することが出来ます。ニンテンドー3DSではパソコンと接続してスクリーンショットをパソコンに移行することは出来ないので、こういった点ではPlaystation Vitaは優れているって感じますね。
まぁ機械に強くない人(僕もです…)には若干抵抗があるレベルだとは思いますが、覚えてしまえば案外楽ですし画像の品質も落ちないのでこれからもガンガン活用していこうと思いました。
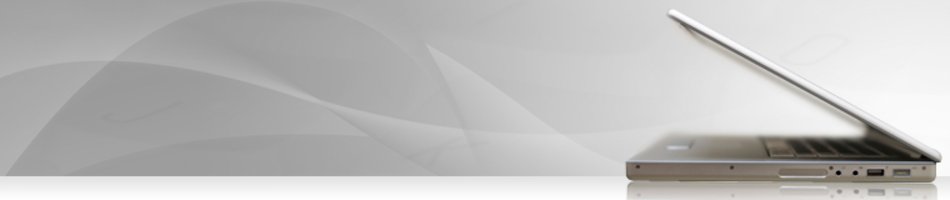




コメントフォーム